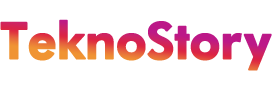Belgelerinizi ve diğer kişisel dosyalarınızı veri kaybından korumak için sabit diskinizi nasıl bölümleyeceğinizi öğrenin.
Her zaman belgeleri, dosyaları ve diğer verileri Windows’tan ve uygulamalardan ayrı bir sürücüde saklamaktan yana olmuşumdur. Böylece, Windows’un başına bir kaza gelse bile verileriniz güvende oluyor. PC’nize ikinci bir dahili sabit disk satın almak da her zaman mantıklı değil, işte bölümleme de burada devreye çıkıyor.
Bölümleme, büyük bir sabit diski, her biri pratikte ayrı birer fiziksel sürücü gibi çalışan iki ya da üç daha küçük sürücüye bölmenizi sağlıyor. Bu yazıda size tek bir sürücüyü nasıl iki bölüme ayıracağınızı, sonra verilerinizi Windows’un kolayca bulabilmesi için yeni disk bölümüne nasıl taşıyacağınızı anlatacağız.
Bölümleme işleminin kendisi basit ama taşınamaz dosyalar C: sürücüsünü makul bir boyutun altına indirmenizi engelliyorsa nottaki ipuçlarını takip ederken dikkatli olmanızı öneriyoruz. DVD’nizdeki Partition Wizard Home Edition’ı kullanmak daha basit bir alternatif olabilir.
ADIM ADIM: SABİT DİSKİNİZİ İKİ BÖLÜME AYIRIN
1- Sürücüdeki boş yeri kontrol edin
Görev çubuğundaki Dosya Gezgini (Windows Gezgini) simgesine tıklayın, soldaki menüden Bilgisayar’ı seçin. C: sürücüsünde ne kadar boş yer olduğuna bakın. Unutmayın ki bu sürücü tüm verilerinizi alacak büyüklükte olmalı. Ne kadar veriniz olduğunu kabaca görmek için C:\Users klasörüne gidin, kullanıcı adınıza sağ tıklayıp “Özellikler”i seçin. Ne kadar yere ihtiyacınız olduğunu göreceksiniz.
2- Verileri harici diske taşıyın
Eğer kullanıcı klasörünüz C: sürücüsündeki boşluktan daha büyükse, disk içeriğinin bir kısmını harici bir sabit diske taşımanız gerekecek. İlgili klasörü (genelde Belgeler, Resimler, Müzik ya da Video) açın ve içindekileri harici sabit diske, aynı adı verdiğiniz klasöre taşıyın. Kullanıcı klasörünün boyutu sürücünün boş alanının altına inene kadar devam edin.
3- Disk Yönetimi’ni açın
Windows 8 kullanıcılarının [Windows]+[X]’e basarak Hızlı Erişim menüsünden Disk Yönetimi’ni açmaları gerekiyor. Windows 7 ve Vista kullanıcıları ise Başlat’a tıklayıp “Çalıştır”ı seçtikten sonra iletişim kutusuna diskmgmt.msc yazıp “Tamam”a tıklamalı. Disk Yönetimi penceresi açılınca, yukarıdaki ekran görüntüsünde olduğu gibi C: sürücüsüne sağ tıklayın ve “Birimi küçült”ü seçin.
4- Sürücüyü küçültün
Kısa bir süre sonra Windows size C: sürücüsünün en fazla ne kadar küçültülebileceğini gösterecek. Bu değer size çok küçük geldiyse, önceki maddelerden buna yol açan dosyaları geçici olarak nasıl kaldırabileceğinizi öğrenebilirsiniz. Eğer değer makulse “Küçült”e tıklayın. Değer büyükse farklı bir rakam (MB cinsinden) girin. Ortalama bir kullanıcının 50 GB (yaklaşık 51.200 MB) toplam alana ihtiyacı olur.
5- Yeni bölüm yaratın
Şimdi Windows’un sürücüyü yeniden boyutlandırmasını bekleyin. İşlem tamamlandığında Disk Yönetimi penceresinde, sürücünüzün yanında yeni bir “Ayrılmamış” kısım göreceksiniz. Burası sizin yeni veri bölümünüz olacak. Ayarlamak için boş alana sağ tıklayın ve “Yeni Basit Birim…”i seçerek hazırlanmasını sağlayın. Şimdi “İleri”ye basarak Yeni Basit Birim Sihirbazı’nı çalıştırın.
6- Veri bölümünü hazırlayın
Birim boyutu girmeniz istendiğinde varsayılan değere dokunmayıp “İleri”ye tıklayın. Eğer yeni disk bölümüne D: sürücü harfini atamak istiyorsanız “Sürücü harfi ya da sürücü yolu atama”yı seçip “İleri”ye tıklayın. Birime uygun bir etiket verin (örneğin “Veriler”), diğer seçenekleri dokunmadan bırakın, “İleri”ye ve ardından “Bitir”e tıklayın.
7- Sürücü harfini değiştirin
D: sürücü harfine atanmış olan sürücüyü bulun, sağ tıklayıp “Sürücü Harfi ve Yolu Değiştir” seçeneğini işaretleyin. Şimdi “Değiştir”e tıklayıp yeni bir sürücü harfi (örneğin “Z”) belirleyin ve önce “Tamam”a, ardından “Evet”e basın. Şimdi yeni veri bölümünüze sağ tıklayıp “Sürücü Harfi ve Yolu Değiştir”i seçin. Son olarak da ‘Ekle’ye tıklayın, D: sürücüsünü seçip ‘Tamam’a basın.
8- Belgeler klasörünü taşıyın
Bir klasör penceresi açıp C:\Users\Kullanıcıadınız konumuna gidin. “Belgeler” klasörüne sağ tıklayıp “Özellikler”i seçin. Konum sekmesine gidip “Taşı”ya tıklayın. Yeni sürücünüzü açıp kullanıcı adınızı taşıyan yeni bir klasör oluşturun. Bunun içine de Belgeler adında başka bir klasör yaratın. Belgeler seçiliyken önce “Klasör seç”e, sonra “Tamam”a ve “Evet”e tıklayın.
9- Diğer klasörleri taşıyın
Dosyaları veri bölümüne taşıdıktan sonra aynı işlemi ihtiyaç duyduğunuz tüm kullanıcı klasörleri için tekrarlayın. Bu klasörler genelde Masaüstü, İndirilenler, Resimler, Müzikler ve Videolar olur; ama Kişiler, Sık Kullanılanlar ve Kaydedilen Oyunlar’ı da taşısanız iyi olur. Bu iş tamamlanınca, harici sürücüye taşıdığınız dosyaları veri bölümündeki ilgili klasörlere tekrar aktarın.
10- Son rötuşlar
Tebrikler, diskinizde belgeleri ve diğer dosyaları Windows’tan ayrı tutacak bir veri bölümü oluşturdunuz. Şimdi Windows Yedekleme aracını (veya DVD’nizde bulacağınız Macrium Reflect Free gibi üçüncü parti programları) kullanarak Windows bölümünüzün bir görüntüsünü kaydedebilir ve gelecekte ihtiyacınız olursa dosyalarınıza hiç dokunmadan bunu geri alabilirsiniz.